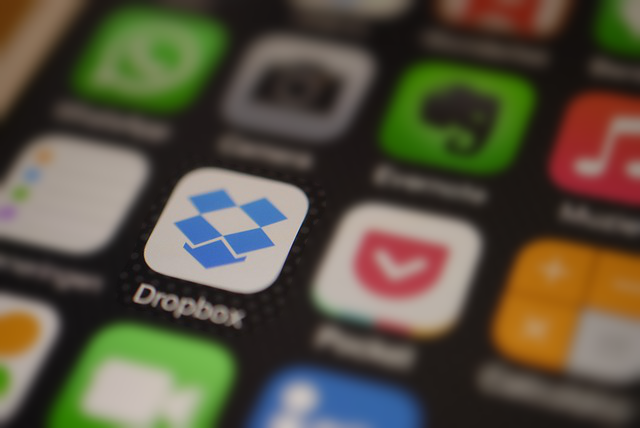2016/04/29
Windows10へのアップグレードを簡単にとめる方法
まいどです、ホシバです( ・ω・)ノWindows、使ってますか?

Windows10以外を使っている人、最近困ってることありませんかー?
目次
Windows10のアップグレードがぶっちゃけ迷惑!
だって、アップグレードしたい人ばかりじゃないですよね?
実際、私は仕事の関係上ノートの方は7でキープしておかないといけないんです。
(企業向け案件のテスト環境は安定していないといけないので)
実際、私は仕事の関係上ノートの方は7でキープしておかないといけないんです。
(企業向け案件のテスト環境は安定していないといけないので)
アップグレードが始まったら止めればいい?
確かに途中で止める方法もあるし、最悪戻す方法もあります。
でも、そもそも強引なアップグレード自体が問題だと思いませんか?
「よくわからないからそのままにしてたら勝手に変わってた…」
「通知のあるものは更新した方がいいって聞いてたからやってみたら変わってた…」
こういうお客さまも実際にいらっしゃいます。
でも、そもそも強引なアップグレード自体が問題だと思いませんか?
「よくわからないからそのままにしてたら勝手に変わってた…」
「通知のあるものは更新した方がいいって聞いてたからやってみたら変わってた…」
こういうお客さまも実際にいらっしゃいます。
そして、こういうことがあると
「やっぱりパソコンって怖い、使いたくない」
と感じる人が増えるってことを製造元がわかってないのがムカつくわけですよ
MSは自社ユーザー減らしたいんかいっ
「やっぱりパソコンって怖い、使いたくない」
と感じる人が増えるってことを製造元がわかってないのがムカつくわけですよ
MSは自社ユーザー減らしたいんかいっ
こちらから止めてしまいましょう
…とまぁ前置きが長くなりましたがヾ(・∀・;ォィォィ
今回はこいつを止めてしまおう、という話です。
今回はこいつを止めてしまおう、という話です。
というのも、うちにある2台ともWindows7でして。
特にノート(いつものパナ子さん)は先に書いたとおり、7のままにしておきたい。
なのでこっちからアップグレードを阻止しようという魂胆です(* ̄Oノ ̄*)
特にノート(いつものパナ子さん)は先に書いたとおり、7のままにしておきたい。
なのでこっちからアップグレードを阻止しようという魂胆です(* ̄Oノ ̄*)
Never10を使ってWindows10のアップグレードを止める
これまでにもインストールするタイプのソフトや、自分でレジストリを修正する方法などがありますが、どれも一長一短。
そんなわけで、今回は扱いが簡単なNever10というソフトを使います。
そんなわけで、今回は扱いが簡単なNever10というソフトを使います。
1.Never10のサイトへ行きダウンロードします
2.Never10をパソコンに保存します
3.Never10を実行します
4.Never10はすぐ起動します
5.さっそく止めましょう
6.一瞬で止まります
これをやっただけではアイコンは残っていますが大丈夫、再起動すればちゃんと消えますよ♪
消えたらNever10は普通に削除してしまって構いません。
これもインストールしてないメリットですね♪
消えたらNever10は普通に削除してしまって構いません。
これもインストールしてないメリットですね♪
ちなみにDisableは無効、Enableは有効って意味なんです。
パソコン関係ではよく使われる英単語なので、知ってるとちょっと役立つことがある…かも?
パソコン関係ではよく使われる英単語なので、知ってるとちょっと役立つことがある…かも?
番外:こんなパターンも
これはデスクトップでの画面なんですが…
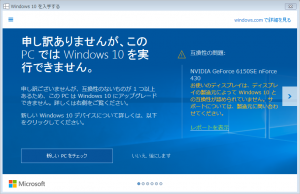
パソコンについているパーツ(今回はグラフィックボード)がWindows10に対応していないものだとこう表示されてアップグレードできないようですw
それならアップグレード用ファイル消してくださいよーMSさんw
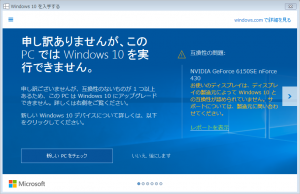
パソコンについているパーツ(今回はグラフィックボード)がWindows10に対応していないものだとこう表示されてアップグレードできないようですw
それならアップグレード用ファイル消してくださいよーMSさんw
まとめ
Never10のいいところはインストール不要なこと。
簡単なことに加え、ヘンなソフトがひっついてくるという心配もありませんからね^^
ユーザー無視の勝手なアップグレードには妥協しちゃいけませんっ(違
簡単なことに加え、ヘンなソフトがひっついてくるという心配もありませんからね^^
ユーザー無視の勝手なアップグレードには妥協しちゃいけませんっ(違

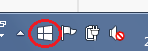
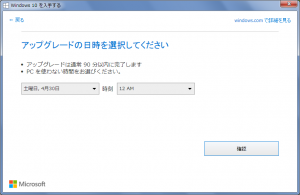
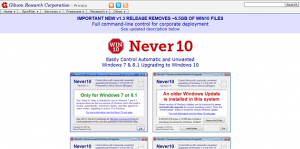
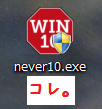
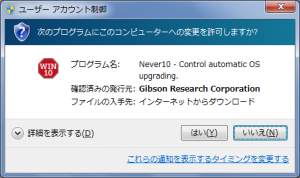
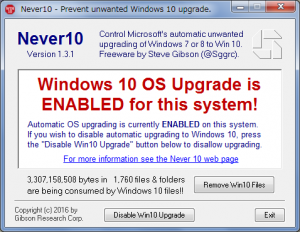
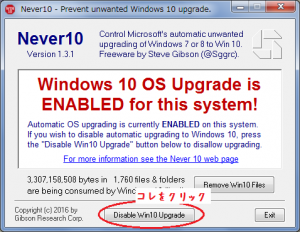
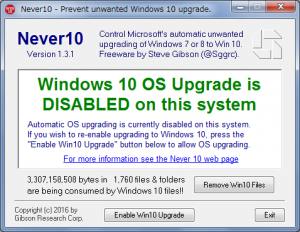
 /* */" alt="このエントリーをはてなブックマークに追加" width="20" height="20" style="border: none;" />
/* */" alt="このエントリーをはてなブックマークに追加" width="20" height="20" style="border: none;" />