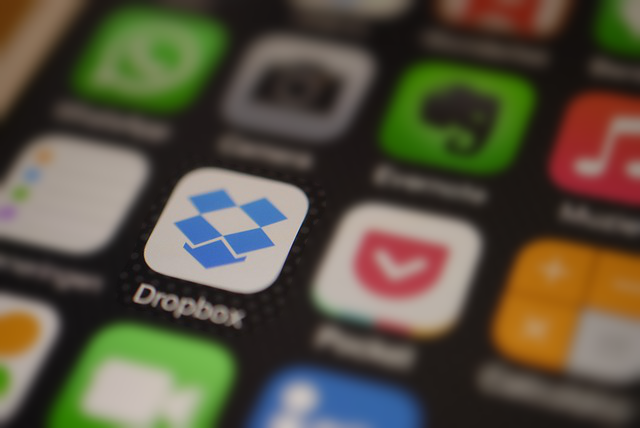2015/07/16
データバックアップに『オンラインストレージ』を使ってみよう!
まいどです、nonです( ・ω・)ノあなたはパソコンやスマホのいろんなデータ、どう保管してますかー?
普通に使えてるから…とほっぽってると、いざトラブルがおきた時に泣くことになります…もちろん私も経験者☆(ぉぃ
そんな、大事なデータの保管先の候補として、最近はだいぶメジャーになってきたオンラインストレージサービスというものがあります。

クラウドストレージとも言われていますヨ。
オンラインストレージってなに?
まずはここからですよねー。
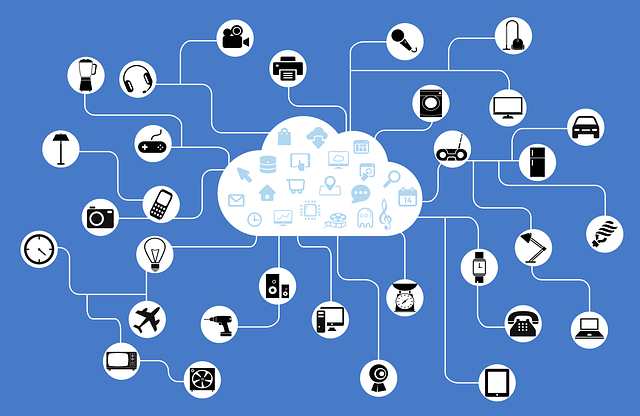
オンライン=インターネット上のこと
ストレージ=ハードディスクやUSBメモリーなど、データを保存する媒体
ということで、ネット上にあるデータの保存先と覚えていただければいいかなと。
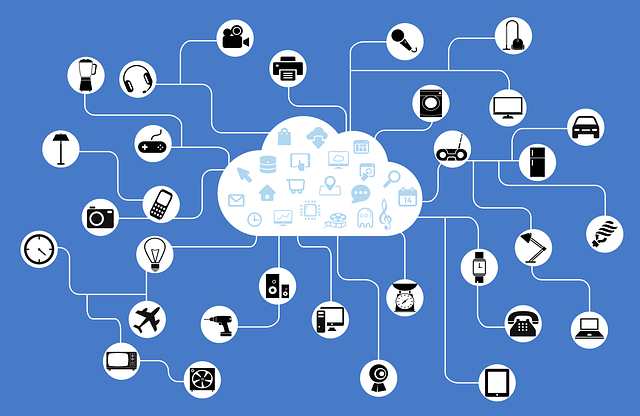
オンライン=インターネット上のこと
ストレージ=ハードディスクやUSBメモリーなど、データを保存する媒体
ということで、ネット上にあるデータの保存先と覚えていただければいいかなと。
何でネット上にデータを保管するの?
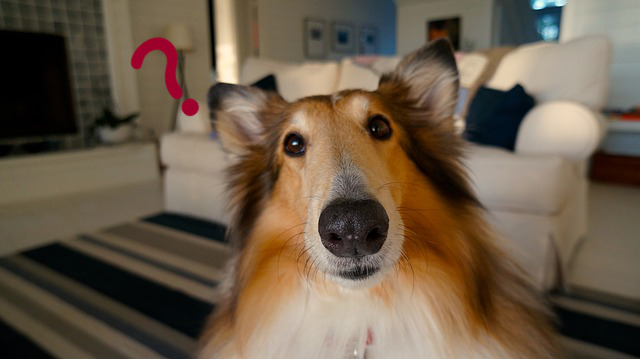
ですよね、それは思いますよねー。
どちらかというと、バックアップ=必要なデータをメディアにまとめて保存するみたいなイメージじゃないですか?
それがオンラインストレージなら、保管しておきたいデータをアプリや特定のフォルダに「ポイッ( ´∀`)つ ミ」と入れるだけ。
…まぁ普通のバックアップと作業自体は変わらないんですが。
でも、今までのバックアップと違うのは
- 複数のデバイスで共有したいデータを
- そのデータができた時点でストレージ上に保存(もしくはコピー)し
- それが各デバイスで即時に共有できる
さて、ここであなたに質問です。
というのも、「バックアップってめんどくさい…」ってイメージ、ありませんか?(;´∀`)
多分、『必要なデータを選んでまとめて保存する』って考えるからかと思います。
まとめてやろう、なんて思うからめんどくなるんです(´・ω・`)←経験者は語る
- あなたは2つ以上のデバイス(パソコンやスマホなど)を使っていますか?
- そのデバイスごとのバックアップを取り忘れることはありませんか?
- そのデバイスに、消えては困るデータは入っていますか?
- それぞれのデバイスでデータのやりとりをしたいと思ったことはありますか?
というのも、「バックアップってめんどくさい…」ってイメージ、ありませんか?(;´∀`)
多分、『必要なデータを選んでまとめて保存する』って考えるからかと思います。
まとめてやろう、なんて思うからめんどくなるんです(´・ω・`)←経験者は語る
私はパソコンサポートをしていて、バックアップをお客さまに勧めてる立場ですが、ぶっちゃけめんどくさい側の人です(ぉぃ
ただし私の場合、ハードディスクが物理的に壊れないかぎり、データの戻し方を知っているというのもあります。
それに本当にヤバそうな時の判断もすぐにつくので、その時点での対応もできます。
だから本当はよくないんですよー!w
ただし私の場合、ハードディスクが物理的に壊れないかぎり、データの戻し方を知っているというのもあります。
それに本当にヤバそうな時の判断もすぐにつくので、その時点での対応もできます。
だから本当はよくないんですよー!w
どんなサービスがあるの? オススメは?
オンラインストレージ自体はGoogleやMicrosoftなど、いろーんなところがやってます。
その中でも、私のイチオシはDropboxというオンラインストレージサービス。
WindowsやMacだけでなく、iOS(Apple系)にAndroid、Windowsタブレットでも使えちゃう!
…ということは?
それぞれのデバイス間で、その場でデータが共有できるわけです。
スマホで撮った写真をパソコンで開いて加工したり、パソコンで作った文書をタブレットで開いたり…。
そして、開いたファイルを変更して上書き保存すると、その変更もすぐ反映されるんですよ♪
その中でも、私のイチオシはDropboxというオンラインストレージサービス。
WindowsやMacだけでなく、iOS(Apple系)にAndroid、Windowsタブレットでも使えちゃう!
…ということは?
それぞれのデバイス間で、その場でデータが共有できるわけです。
スマホで撮った写真をパソコンで開いて加工したり、パソコンで作った文書をタブレットで開いたり…。
そして、開いたファイルを変更して上書き保存すると、その変更もすぐ反映されるんですよ♪
しかも、他の人とデータを共有することだってできちゃう!
『イベントで自分が撮った写真を他の参加者さんに見てもらう』なんてこともできるんですよー(*´∀`)
とはいえ保存容量には限りがあります(初期は特に少ない)ので気をつけましょうw
『イベントで自分が撮った写真を他の参加者さんに見てもらう』なんてこともできるんですよー(*´∀`)
とはいえ保存容量には限りがあります(初期は特に少ない)ので気をつけましょうw
Dropboxのインストールとカンタンな使い方
- まずはDropboxでアカウントを取りましょう。
なお、上の紹介リンクから登録すると、あなたと私お互いの容量が500MBプラスされます^^
初期容量は2GBあるんですが、写真や動画のバックアップに使ってるとあっという間ですよー! - 上記リンクをクリックすると下のページに行きますので…
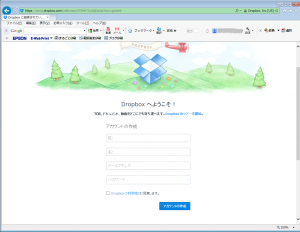
必要情報を入力します。
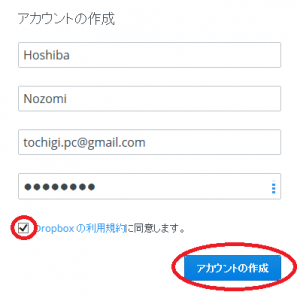
やだ本名だった(///ω///)
利用許諾のチェックを忘れると登録できませんので気をつけてw - 登録が完了すると、この画面に変わります。
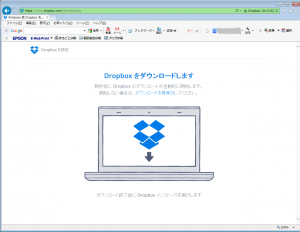
ブラウザで管理する場合はこの時点で使えるようになってます。
しかし、容量を増やす作業の中にコンピュータに Dropbox をインストールするというメニューがあるので、ついでに入れちゃいましょう(`・ω・´)
もちろん使いやすい、というのも理由の一つです♪ - ということで、ダウンロードができたらインストールを開始します。
Windowsならこんなふうに聞かれると思うんで、はいをクリック。
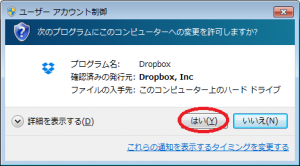
この画面はそのまま待機してくださいね。
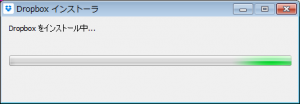
- インストールが完了すると、Dropboxの設定が出てくるので、先ほど登録に使ったメールアドレスとパスワードを入力し、ログインをクリックします。
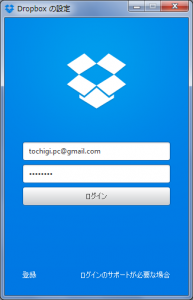
これでアプリ版のDropboxが使えるようになりました♪
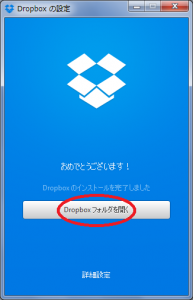
では、赤で囲ったDropboxフォルダを開いてみましょう。 - 私はすでに使ってるのでデータがいっぱいですが(;´∀`)

アプリ版を入れるとパソコン内に専用のフォルダができるので、パソコンで作ったファイル(Excelファイルとか画像とかいろいろ!)の保存先として使えるんですよー。
そうすることで、作ったデータを保存しただけなのにDropbox上にバックアップも取ってることになるんです。
めっちゃ手軽で便利!
普通に保存先にしただけなのにバックアップも兼ねてる、ここがアプリ版のイイトコロです(*´∀`)
※ ブラウザ版でしかできないこともありますが、今回は割愛しますよー。
まとめ
Dropboxのインストールまで書いたもんだから長くなっちゃいました(;´∀`)
そうそう、アプリのインストール以外にも無料で容量を増やす手段がありますので、Dropboxのサイトでチェックしてみてくださいねー。
リクエストいただければその記事も書きたいと思います^^
そうそう、アプリのインストール以外にも無料で容量を増やす手段がありますので、Dropboxのサイトでチェックしてみてくださいねー。
リクエストいただければその記事も書きたいと思います^^

 /* */" alt="このエントリーをはてなブックマークに追加" width="20" height="20" style="border: none;" />
/* */" alt="このエントリーをはてなブックマークに追加" width="20" height="20" style="border: none;" />